
Débuter avec Plex.Earth
₪ Paramètres de Base
Paramètres de Base
Ci-dessus les composants de base de la barre d’outils. Avant de pouvoir utiliser le programme, vous devez paramétrer certains d’entre eux en fonction des spécificités de votre projet:
₪ Zone: Sélectionnez la zone dans laquelle votre projet est situé. Vous avez le choix entre préciser un pays (et des sous –régions pour les plus importants) et des régions plus vastes comme un continent.
₪ Grille: Le système de coordonnées spécifique sur lequel est basé votre projet. Si Ie système que vous utilisez n’est pas supporté par Plex.Earth, vous pouvez contacter Plexscape afin de le faire ajouter. Toutefois si votre projet n’est pas basé sur un des systèmes disponibles, il y a très peu de fonctions qui seront utilisables. (Telle la commande "Aligner Image", voir partie 4)
₪ Unités: l’unité par défaut utilisée par Plex.Earth est le mètre. Si votre dessin utilise une unité différente, vous devez modifier cette unité en cliquant sur le bouton "Paramètres". (Voir Partie 5)
"Chevauchement" est une option, définie par l’utilisateur dans le menu Paramètres, qui affecte la façon d’assembler les images lorsque vous importez une mosaïque. Voir Partie 4: Importer et Exporter.
₪ Zoom Google Earth
Habituellement la première chose à faire après avoir paramétré Plex.Earth est de régler le zoom Google Earth afin de correspondre à la zone de votre projet. Pour faire cela, utilisez simplement la commande "Synchroniser Google Earth":

Google Earth s’ouvrira automatiquement (dans le cas où vous n’êtes pas déjà en train de l’utiliser) et va zoomer sur la même zone que celle affichée dans votre fenêtre AutoCAD. Vous pouvez maintenant décider de l’aire exacte que vous voulez importer dans votre document.
₪ Importer les Images
La fonction la plus populaire de Plex.Earth est l’importation d’images aériennes dans un projet AutoCAD. Nous allons parcourir dans ce chapitre les deux commandes de base ci-dessous:


₪ Mosaïque
Au contraire de la commande Aire Image qui importe une image unique, Mosaïque vous permet d’importer une série d’images afin de remplir une aire rectangulaire spécifiée, créant ainsi une grille d’images aériennes, prises au niveau de zoom actuellement spécifié dans Google Earth.


Chaque image importée depuis Google Earth affiche son logo au bas l’image (ainsi que les outils de navigation si ceux-ci ne sont pas désactivés).
Afin de créer une mosaïque plus fluide, vous pouvez changer les valeurs de chevauchement dans l’onglet "Général" des "Paramètres" afin que les images soient positionnées partiellement les unes sur les autres, les logos apparaissant ainsi uniquement sur la ligne du bas de la mosaïque.
₪ Aire Image
Utilisez "Aire Image" afin de remplir une aire rectangulaire spécifiée de votre dessin avec une image unique Google Earth. Lorsque vous définissez la région désirée, Google Earth va ajuster automatiquement son zoom afin d’acquérir l’image qui sera importée dans votre dessin.


Les images de Google Earth sont importées comme images raster sur le calque courant de votre dessin. Utilisez la commande d’ordre d’affichage afin de placer à nouveau votre projet au dessus.
Travailler avec les Images dans la Partie 4 montre en détail toutes les options disponibles pour l’importation des images.
₪ Exporter votre projet dans Google Earth
Dans le but de créer une présentation rapide de votre travail directement dans Google Earth, vous pouvez utiliser la commande Publier Objets:

Vous devrez sélectionner les objets que vous désirez exporter ainsi qu’un mode d’altitude (choisissez Fixé pour une présentation 2D et lisez la section Importer et Exporter dans la partie 4 pour plus de détails sur les options 3D). Votre projet apparaîtra dans Google Earth, ses composants groupés dans les Lieux Temporaires.

₪ Importer Relief et Courbes de Niveau
Une autre utilisation très populaire de Plex.Earth est la l’acquisition des données de relief de Google Earth via une grille de point 3D et son utilisation pour créer des courbes de niveau. Sélectionnez la commande "Terrain sur Grille":
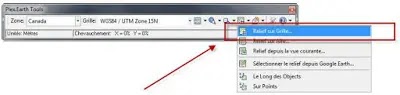
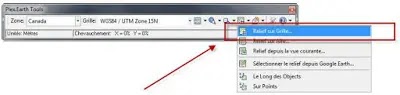
Il vous sera demandé d’entrer les données suivantes:
₪ Point de Base Grille | ₪ Le coin en bas à gauche de grille. |
₪ Rotation Grille | ₪ L’orientation de la Grille. |
₪ Intervalle X | ₪ La distance entre les points importés |
₪ Intervalle Y | ₪ La distance entre les points importés |
₪ Coin en Haut à Droite | ₪ Le coin en haut à droite de la Grille. |
Plex.Earth va ensuite importer les points demandés afin de créer la grille et les courbes de niveau correspondantes comme sur l’Image 3.
Google Earth limite le nombre de points exportés par session, soit environ 5 000, et ce de manière cumulative.
A chaque fois que vous atteignez cette limite lors de l’importation de points, il vous sera demandé de redémarrer Google Earth.
Pressez ensuite "Réessayez" et Plex.Earth va reprendre où l’importation a été interrompue.
Vous pouvez spécifier quels éléments vous désirez créer (points, courbes de niveau et/ou surface - TINs) avec Plex.Earth, Paramètres ➪ Onglet "Relief" ou en tapant l’option "Paramètres" sur la ligne de commande lorsque vous êtes en train d’utiliser les commandes de Relief.
Fonctions en Détail
₪ Vue d’Ensemble


Les fonctions Plex.Earth sont divisées en cinq groupes présentés ci-dessous:
₪ Travailler avec les images | ₪ Contient toutes les différentes options avec lesquelles vous pouvez importer les images Google Earth dans votre projet. |
₪ Zoom et Synchronisation | ₪ Fournit les outils nécessaires à la synchronisation d’un des deux programmes avec l’autre avant l’utilisation des autres commandes plus avancées. |
₪ Importer et Exporter | ₪ Inclut les options pour importer les fichiers KML, exporter vos projets dans Google Earth et créer les repères à partir d’AutoCAD. |
₪ Relief et Courbes de Niveau: | ₪ Ce menu fournit les fonctions d’importation des données de relief de Google Earth et les utilise pour la création de courbes de niveau. |
₪ Travailler avec les Surfaces | ₪ La palette d’outils qui permet la création de la structure des surfaces dans votre projet et le calcul de leurs différentes propriétés. |
₪ Travailler avec les Images
Il y a plusieurs façons d’importer les images aériennes dans votre projet et elles sont illustrées dans le tableau suivant:
₪ Image Courante importe le contenu de la vue courante Google Earth dans votre projet comme image unique.
₪ Aire Image vous permet de spécifier directement dans AutoCAD une aire de votre projet dans laquelle vous désirez importer une image unique et va ensuite ajuster automatiquement la vue Google Earth afin d’acquérir cette image.
₪ Mosaïque crée une mosaïque d’images qui couvre l’aire spécifiée dans AutoCAD. L’acquisition se fait au niveau courant du zoom dans Google Earth.
₪ Mosaïque Polygonale fonctionne de la même façon que Mosaïque mais l’utilisateur peut spécifier une aire polygonale au lieu de rectangulaire.
₪ Trajet Mosaïque permet à l’utilisateur de définir un trajet (ou de sélectionner un trajet existant) et ensuite de spécifier une distance de chaque côté de ce trajet afin de créer une bande qui sera remplie avec les images aériennes
₪ Aligner Image peut être utilisé pour importer l’image courante affichée dans Google Earth n’importe où dans votre projet et ensuite l’ajuster manuellement.
 Image Courante
Image CouranteImporte l’image aérienne affichée dans Google Earth dans votre dessin AutoCAD.
 Aire Image
Aire Image L’utilisateur se voit demander de spécifier une aire rectangulaire directement dans AutoCAD et la vue Google Earth sera ajustée afin d’acquérir l’imagerie de l’aire sélectionnée.
 Mosaïque
MosaïqueLors de l’importation des images en utilisant la commande Mosaïque, vous aimerez peut-être éviter d’avoir les logos Google Earth en bas et les outils de navigation sur la droite de chaque image importée.
Pour faire cela vous pouvez changer les valeurs zéro par défaut :
Paramètres ➪ Onglet Général ➪ Section Chevauchement Images.
La valeur exacte peut varier selon la résolution d’écran et les paramètres d’affichage mais en règle générale un chevauchement de 15% est considéré comme suffisant.
Vous pouvez également complètement supprimer l’affichage des outils de navigation Google Earth en sélectionnant :
Affichage ➪ Afficher l’Outil de Navigation ➪ Jamais dans la vue Google Earth.
Lors de l’importation des images, la barre d’outils va changer afin de vous permettre de sélectionner entre image couleur et image en niveaux de gris et manuellement accepter ou passer les images en utilisant Suivant et Passer. Si vous désirez compléter ce processus automatiquement pressez simplement Automatique

Mosaïque Polygonale
Cette commande peut être utilisée lorsque l’utilisateur désire remplir une aire polygonale avec les images aériennes. Plex.Earth va acquérir les images Google Earth et les ajuster afin correspondre parfaitement avec l’aire spécifiée. Il y a également une option pour ne pas appliquer l’ajustement final, voir pour cela la partie 5: Paramètres.
 Trajet Mosaïque
Trajet MosaïqueLorsque vous choisissez Trajet Mosaïque, vous aurez à définir une bande à remplir avec les images aériennes.
Cela est réalisé en deux étapes, premièrement en spécifiant la polyligne qui sera le centre de la bande (soit en sélectionnant plusieurs points soit en pressant le bouton "Bas" et en utilisant une polyligne existante) et ensuite en spécifiant la largeur de la bande des deux côtés de la polyligne (qui peuvent être inégales). Plex.Earth va importer les images nécessaires et les ajuster.
 Aligner Image
Aligner ImageCette option peut être utilisée lorsque votre projet utilise un système de coordonnées non reconnu par Plex.Earth, ou qui n’existe pas. Vous allez importer le contenu de votre vue Google Earth en une image unique dont vous sélectionnerez le coin en bas à gauche lors du lancement de la commande.
Ensuite la fenêtre Aligner Image va apparaître et il vous sera demandé d’aligner votre image importée en sélectionnant 2 points (appelés points de contrôle) et sa position dans votre dessin.
L’image sera alors tournée et déformée en conséquence.
Vous pouvez utiliser Spécifier le point de déplacement afin de sélectionner chaque point et sa nouvelle position en une seule étape, utiliser l’icône "Spécifier point dans AutoCAD" afin de choisir les positions dans votre dessin (notez que Position dans Image GE fait référence aux points dans l’image importée alors que Position dans le dessin fait référence à la nouvelle position de chaque point après déplacement) ou également importer manuellement leurs coordonnées.
Veuillez noter que pour obtenir de meilleurs résultats, il est préférable de sélectionner les points de contrôle proches de coins opposés sur l’image.
Plex.Earth importe une vue d’écran lors de l’importation d’images. Ce qui signifie que lorsque vous utilisez une application tierce dans Google Earth (vous pouvez faire cela en ouvrant le fichier KMZ approprié, veuillez également vous référer à la Partie 6: Connexion à un WMS) c’est ce qui va être utilisé lors de l’emploi des commandes d’imagerie.
Veuillez noter que selon votre connexion internet et la vitesse du serveur de votre fournisseur de service, vous devrez modifier les valeurs de Timeouts (délais) dans Paramètres ➪ Onglet Général.
Nouvelles Fonctions Ligne de Commande
La Version 2.5 propose une série de nouvelle fonctions, disponibles depuis la ligne de commande uniquement, afin d’améliorer la souplesse de travail lors de l’utilisation d’images. Ces commandes incluent la fusion d’images, l’ajustement du déplacement et la création de fichiers d’accompagnement:
PXIMGMERGE
Fusionne les images sélectionnées en une seule image. De cette façon vous pouvez avoir une seule et même image haute résolution comme arrière-plan à la place de plusieurs images créées lors de l’utilisation des commandes mosaïque.

Après avoir sélectionné les images que vous désirez fusionner, vous pouvez décider de leur position relative lors de la fusion.
Nous vous recommandons d’utiliser le bouton Z ➪ A afin de préserver l’ordre dans lequel elles ont été importées par Plex.Earth.
Sélectionnez également “Enlever les images originales du dessin” à moins de vouloir essayer plusieurs alternatives avant de procéder à la modification finale.
Cette commande fonctionne avec n’importe quelles images dans AutoCAD, pas seulement celles créées par Plex.Earth, et peut même être utilisé pour fusionner des images avec des échelles X et Y différentes, ce que Raster Design n’est pas capable de faire.
Toutefois il est fortement recommandé de fusionner uniquement des images qui se chevauchent, sans quoi des zones vides vont apparaître dans l’image fusionnée, voir la commande PXIMGBORDERCLIP ci-dessous.
PXIMGBORDERCLIP
Ajuste les bords d’une image par un nombre de pixels définis. Certains utilisateurs nous ont avertis de l’ombre qui apparaît sur le pourtour extérieur des images Google Earth qui sont importées par Plex.Earth, ce qui n’est pas désirable.
Cette commande va vous permettre d’enlever cette ombre, pour ensuite fusionner les nouvelles images en une seule à l’aide de la commande PXIMGMERGE.

Vous pouvez sélectionner de combien de pixels vous désirez ajuster votre image sur chaque côté (par défaut tous les côtés pareils) et souvenez-vous de sélectionner “Enlever les images originales du dessin” afin de garder uniquement les nouvelles images ajustées.
Comme vous pouvez le constater ci-dessous, si les images qui vont être ajustées et fusionnées ne se chevauchent pas, l’image fusionnée comportera des zones vides. Il est donc recommandé de créer des mosaïques d’images qui se chevauchent (en configurant la valeur Chevauchement Image dans Paramètres, habituellement 15% sera suffisant) et en paramétrant ensuite l’ajustement à 25 pixels. Cela garantie que les images ajustées se chevauchent toujours et peuvent ainsi être fusionnées en une seule et même image.
Mosaïque sans chevauchement

Mosaïque avec chevauchement

PXIMGREPLACE
Remplace une image existante par une autre image enregistrée sur le disque dur. Cette image est très utile pour les utilisateurs de Google Earth Pro, qui fournit des images hautes résolution.
Ces images hautes résolution peuvent uniquement être enregistrées sur le disque dur, et non pas affichées à l’écran.
Elles ne sont donc pas accessibles directement par Plex.Earth, qui utilise les vues d’écran Google Earth.
Cette commande peut être utilisée avec PZOOMING, permettant ainsi à l’utilisateur de sauvegarder les images haute qualité de ses fichiers Plex.Earth existants et ensuite les remplacer tout en gardant leur géo référencement.
PXSETSHIFT
Vous arrive-t-il de noter un léger décalage des objets sur les images aériennes importées avec Plex.Earth? Cela se produit dans certaines régions du monde en raison d’imprécisions de Google Earth. Bien que pour la plupart du temps trop infimes pour être aperçues, ces imprécisions peuvent parfois être bien visibles.
L’utilisateur pourra, à l’aide de cette commande, définir manuellement un décalage pour les images.
Ce décalage sera également utilisé pour les autres commandes Plex.Earth, y compris relief et KML.
Notez que le décalage peut également être spécifié avec une valeur Z afin de compenser une différence éventuelle avec les altitudes Google Earth dans cette région.
PXSETIMAGECAMERAFILE
Configure Plex.Earth afin d’enregistrer une Fichier Caméra qui accompagnera chaque image importée depuis Google Earth. Le Fichier Caméra est un fichier KML du même nom que l’image importée, qui est utilisé pour amener Google Earth à l’emplacement exact de l’image enregistrée. L’utilisateur pourra alors enregistrer une image haute qualité de cette zone (fonction disponible dans Google Earth Pro) et remplacer l’ancienne image dans son dessin avec la nouvelle, à l’aide de la commande PXIMGREPLACE.
PXIMGWORLDEXPORT
Enregistre un fichier World File qui accompagne chaque image sélectionnée dans AutoCAD.
PXIMGWORLDIMPORT
Importe une image géo référencée dans AutoCAD selon le World File qui l’accompagne.
Zoom et Synchronisation
Utilisez ce menu afin de synchroniser AutoCAD et Google Earth avant d’utiliser les fonctions avancées. Sélectionnez:

Importer et Exporter
Ce menu inclut toutes les fonctions pour exporter les éléments tels objets, images, repères, trajets, polygones directement dans Google Earth. Il permet également d’importer les fichiers KML et les données 3D de Google Earth sous forme de points et polyligne.
 Publier Objets
Publier ObjetsL’option la plus utilisée, sert à publier votre projet (une une partie) dans Google Earth pour par exemple une présentation. Lorsque vous l’activez, vous devrez tout d’abord sélectionner les objets que vous désirez exporter et ensuite le mode d’altitude.
Les 3 alternatives sont:
₪ Fixe si vous désirez une représentation 2D de vos objets sur la surface de la Terre.
₪ Absolue lorsque vous désirez que l’aspect 3D de votre projet soit exporté. Veuillez toutefois noter que des différences peuvent apparaître entre vos données et les données Google Earth, ce qui peut conduire au fait que vos objets soient submergés ou surélevés par rapport à la surface de la Terre.
₪ Relative lorsque vous désirez exporter les objets tout en maintenant leur composant axe Z mais les placer au niveau de la Terre. Pour que cette option fonctionne correctement vous devez tout d’abord modifier toutes les valeurs Z de vos objets d’absolues en relatives, ce qui signifie que les objets au niveau du sol doivent avoir une valeur Z de 0.
 Exporter Images
Exporter ImagesCette fonction sert à exporter dans Google Earth toute image contenue dans votre projet.
 Créer Repères/Trajets/Polygones
Créer Repères/Trajets/Polygones Ces fonctions sont utilisées lorsque vous désirez spécifier un élément de votre dessin et le voir créé directement dans Google Earth.
Style Repères vous permet également de personnaliser l’apparence de vos repères.
Les trajets vont apparaître comme polylignes dans Google Earth (et seront classés sous Lieux Temporaires) et les polygones comme aires de couleur blanche.
 Importer KML
Importer KMLCette commande est utilisée pour importer dans votre dessin AutoCAD, toutes les données contenues dans un fichier KML.
 Numériser les Points/Polyligne/Polyligne 3D
Numériser les Points/Polyligne/Polyligne 3DCes fonctions sont utilisées pour importer les données dans votre dessin AutoCAD. Sélectionner une de ces fonctions va lancer les commandes de numérisation de Plex.Earth dans Google Earth, qui peuvent être utilisées afin de transférer un nombre de points d’intérêts et trajets sélectionnés dans votre dessin sous forme de points et polylignes respectivement.
Si l’option Google Earth Afficher le Relief est activée (Outils ➪ Options), alors ces commandes vont importer les données 3D.













0 Commentaires